Spis treści
W tym wpisie chciałbym pokazać, w jaki sposób zainstalować wtyczkę do Twojej strony, bloga lub sklepu WooCommerce.
Istnieje kilka sposobów na instalacje wtyczki w Twojej witrynie, w tym wpisie przedstawię Ci 3 sposoby jak to zrobić.
Instalacja wtyczki spoza repozytorium WordPress lub z Themeforest
W artykule na temat problemu z duplikatem tagu meta description w motywie Hello Elementor udostępniłem darmową wtyczkę, która rozwiąże problem duplikatów tagów meta descriptions, nie jest ona dostępna w repozytorium WordPress.org podobnie jak płatne wtyczki, które można kupić na przykład na stronie Themeforest. Poniżej pokażę CI jak zainstalować taką wtyczkę.
Pobierz wtyczkę, którą chcesz zainstalować, musi mieć ona rozszerzenie .zip.
Zaloguj się do Twojej witryny i zrób to, co poniżej.
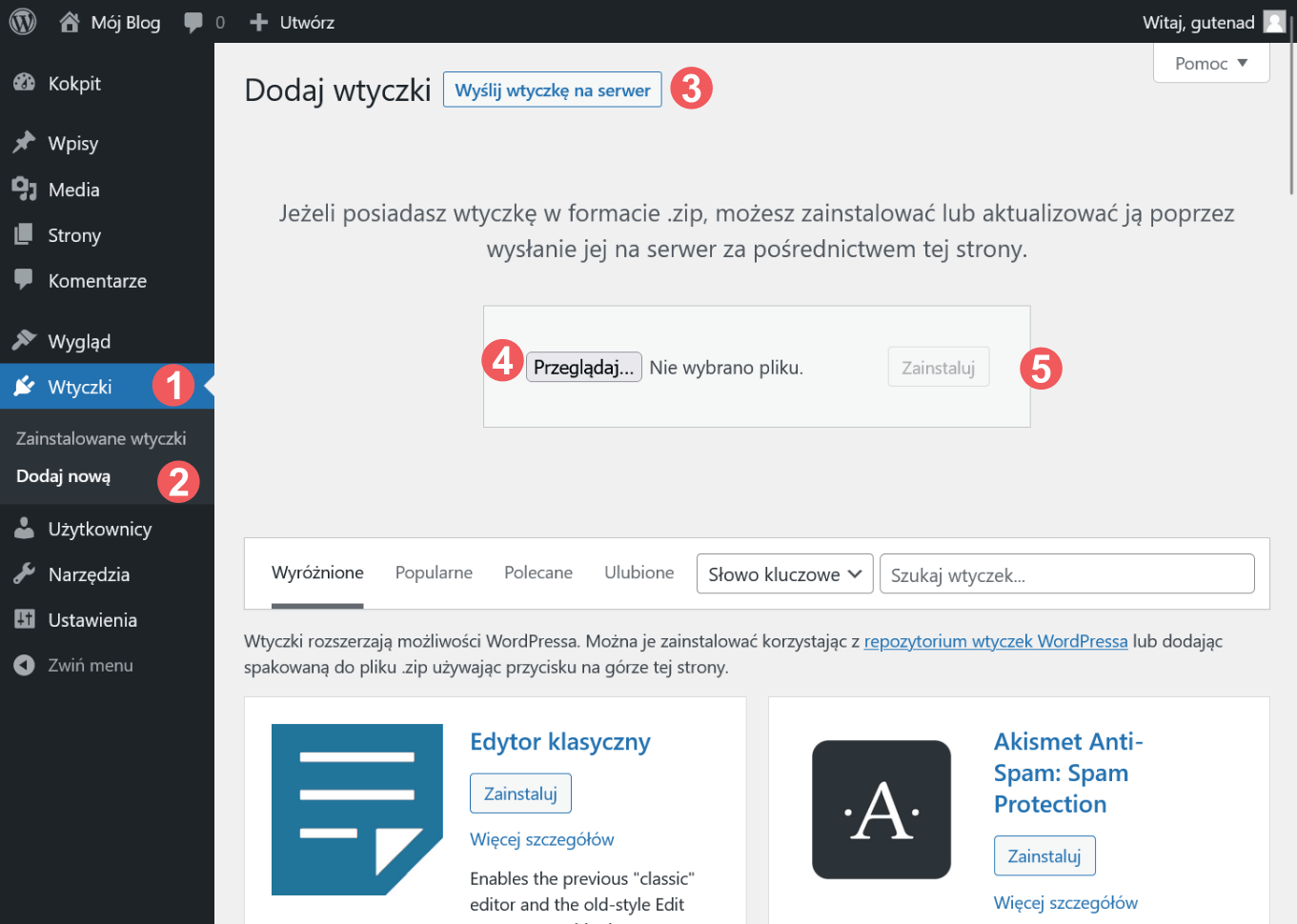
- Kliknij wtyczki.
- Dodaj nową.
- Wyślij wtyczkę na serwer.
- Zobaczysz sekcję, która umożliwi Ci wybór wtyczki z dysku twardego. Kliknij, przeglądaj następnie, wybierz wtyczkę, którą chcesz zainstalować.
- Kliknij Zainstaluj.
- W kolejnym ekranie zobaczysz informacje o tym, że wtyczka została zainstalowana, aby ją aktywować, kliknij „Włącz wtyczkę”
Koniec:)
Jak zainstalować wtyczkę z repozytorium?
Repozytorium wtyczek to miejsce, w którym znajdziesz darmowe wtyczki przygotowane przez programistów i sprawdzone przez zespół wolontariuszy.
Instalacja takiej wtyczki jest dziecinnie prosta, zobacz poniżej.

- Zaloguj się do kokpitu, kliknij wtyczki.
- Dodaj nową.
- Wpisz nazwę wtyczki, której szukasz.
- Zainstaluj.
- Gdy instalacja się zakończy, kliknij „Włącz wtyczkę”
Instalacja wtyczki za pomocą programu FilleZilla
Możemy również zainstalować dowolne rozszerzenie za pomocą klienta FTP, w tym przypadku pokaże jak to zrobić na przykładzie programu FilleZilla i hostingu w Zenbox.
Aby rozpocząć, musimy pobrać i zainstalować tzw. klienta FTP, FilleZilla. Jest to darmowy program, który pozwala łączyć się z serwerem na, którym jest Twoja stron www. W poradniku pokaże jak zainstalować wtyczkę na systemie operacyjnym Windows 11. Program posiada również wersję dla komputerów z systemem macOS. Poniżej zamieszczę linki do oficjalnej strony, z której możesz pobrać tego klienta FTP.
Gdy zainstalujesz ten program, musisz połączyć się ze swoim kontem FTP, pokaże Ci jak się połączyć z kontem FTP na przykładzie hostingu wykupionego w firmie Zenbox.pl.

Wszystkie dane potrzebne do zalogowania na konto FTP znajdziesz w Panelu Klienta Zenbox, z prawej strony w sekcji Twoje konto. Jeżeli korzystasz z hostingu w innej firmie, sprawdź dokumentację techniczną dotycząca łączenie z kontem FTP w u Twojego usługodawcy. Dane potrzebne do logowania do Twojego głównego konta FTP powinieneś (nie zawsze, zależy od usługodawcy) mieć również w mailu, który otrzymałeś po zakupie hostingu.
- Uruchom program FilleZilla i kliknij pierwszą ikonkę oznaczoną na zrzucie ekranu na czerwono.
- Kliknij „New Site”, pokaże CI się podświetlone pole, w którym możesz wpisać nazwę strony, nazwa strony pomoże Ci się szybko łączyć z Twoim serwerem FTP.
- W polu Host / serwer wpisz adres serwera np. s9.zenbox.pl
- W polu użytkownik / user wpisz nazwę użytkownika np. uzytkownik@twojadomena.pl lub „uzytkownikxxx”
- W polu hasło wpisz Hasło do swojego konta FTP. Jeżeli zapomniałeś hasła, wpisz w Google: „Hasło do logowania FTP „nazwa firmy, w której wykupiłeś hosting””
- Szyfrowanie – jeżeli dostępne, używaj bezpośredniego FTP przez TLS
- Tryb logowania – normalne
- Port – 21 lub w przypadku połączeń z zagranicy 22
- Następnie kliknij, połącz.
Tym sposobem za pomocą FilleZilla połączyłeś się z Twoim kontem FTP.
Interfejs programy FilleZilla jest przejrzysty, z lewej strony widzisz pliki z Twojego dysku twardego a z prawej pliki, które są na Twoim serwerze. Teraz musisz odnaleźć folder na swoim dysku twardym z wtyczką, którą chcesz zainstalować.
Następnie musisz odnaleźć katalog „plugins” w katalogu „wp-content” w moim przypadku ścieżka wygląda jak poniżej.
/domains/guten.whysoseo.com/public_html/wp-contentTeraz za pomocą metody przeciągnij i upuść, przekopiuj wtyczkę do katalogu wp-contet.
Kiedy instalować wtyczkę z pomocą klienta FTP?
Wprawdzie nie ma potrzeby korzystania z programu FTP w celu instalacji rozszerzeń, ale jest to bardzo przydatna umiejętność. Nie raz spotkałem się z sytuacją, że ktoś nie mógł zainstalować rozszerzenia przez kokpit dlaczego? Jednym z powodów tego, że nie można zainstalować rozszerzenia, przez kokpit jest to, że plik .zip, zajmuje więcej miejsca niż to, co jest konfiguracja parametru upload_max_filesize na Twoim serwerze ma niższą wartość niż waga rozszerzenia, które chcesz zainstalować. Wiem, parametr upload_max_filesize można szybko zmienić w większości firm hostingowych, ale są przypadki gdzie, zmiany tego parametru może dokonać tylko ktoś z pomocy technicznej.
Podsumowanie
Wiem, że ten poradnik tłumaczy prostą czynność, ale uważam, że może być przydatny dla początkujących.
Potrzebujesz pomocy z WP?
Masz problem i nie wiesz, jak go rozwiązać? Skontaktuj się ze mną, z przyjemnością pomogę.

Zajmuje się kompleksową obsługą stron i sklepów internetowych – od projektowania, przez programowanie po opiekę nad stroną lub sklepem. 😍
— Arkadiusz Sałek




Dodaj komentarz